Ciel Point de Vente 2005 et 2006 : Comment gérer les avoirs et les reprises d'articles? (2ème partie)
Suite du didacticiel sur la fonction d'avoir et de bon d'achat du logiciel de caisse Ciel Point de Vente

 Maintenant que nous avons vu les principaux paramétrages nécessaires à l'utilisation de la fonction d'avoir dans le logiciel de caisse Ciel Point de Vente, nous allons voir aujourd'hui comment intégrer la fonction d'avoir et de bon d'achat dans l'écran de vente. Ciel Point de Vente permet en effet une personnalisation totale de l'écran de vente, ce qui vous permet de positionner le bouton "Bon d'achat" à l'endroit que vous souhaitez et avec la couleur, l'icône, et le titre que vous désirez.
Maintenant que nous avons vu les principaux paramétrages nécessaires à l'utilisation de la fonction d'avoir dans le logiciel de caisse Ciel Point de Vente, nous allons voir aujourd'hui comment intégrer la fonction d'avoir et de bon d'achat dans l'écran de vente. Ciel Point de Vente permet en effet une personnalisation totale de l'écran de vente, ce qui vous permet de positionner le bouton "Bon d'achat" à l'endroit que vous souhaitez et avec la couleur, l'icône, et le titre que vous désirez.
Jeudi 12 janvier 2006
Dans la première partie de l'article, nous avons vu tous les paramétrages qui peuvent être utiles pour une bonne gestion des avoirs et des reprises d'articles. Un dernier réglage est primordial pour pouvoir utiliser les avoirs : il faut que la case "Bon achat" apparaisse sur votre écran de vente (caisse).
Cette case est généralement située dans le pavé de raccourcis des fonctionnalités (où l'on trouve les boutons "quantité", "rendu", "remise", "total", "espèces", "chèque", "CB", etc.). Dans la plupart des cas, c'est le pavé de "raccourcis 1".
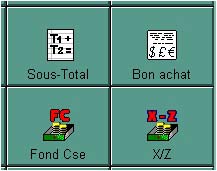
Si vous ne voyez pas la case "Bon achat" dans un des pavés de raccourcis de votre écran de vente, il faut l'ajouter. Pour cela, positionnez la souris sur le pavé de raccourcis de votre choix, puis appelez le menu contextuel (cliquez sur le bouton de droite de la souris). Si vous n'avez pas de souris et que vous utilisez un écran tactile, appuyez simultanément sur les touches Alt et F10.
Dans le menu contextuel qui s'affiche, cliquez sur la dernière ligne "Insérer un bouton". Le logiciel de caisse Ciel Point de Vente vous présente alors une fenêtre de propriétés du raccourci (le nouveau bouton).
En cliquant sur "Insérer un bouton", nous avons donc demandé à Ciel Point de Vente de créer un nouveau bouton (raccourci) dans le pavé où était située la souris. Pour choisir l'emplacement précis du nouveau bouton dans le pavé, il suffit de positionner la souris sur le bouton désiré. La fonctionnalité qui était présente sur ce bouton sera décalée vers la droite, ainsi que toutes les fonctionnalités suivantes, afin de laisser la place au nouveau bouton.
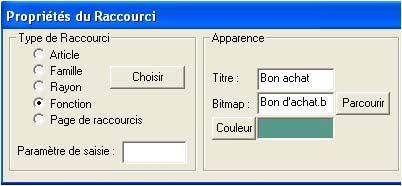
La fenêtre "Propriétés du raccourci" permet de paramétrer le nouveau bouton. Dans le cadre "Type de raccourci", cliquez sur "Fonction" puis sur le bouton "Choisir". Ciel Point de Vente affiche alors toutes les fonctionnalités qui peuvent être intégrées au pavé de raccourcis. Cliquez sur la ligne "Bon d'achat" puis sur le bouton "OK".
Ciel Point de Vente a maintenant enregistré que le nouveau bouton correspondait à la fonction "Bon d'achat". Vous pouvez maintenant personnaliser le bouton (couleur, image, et titre du bouton) ou le valider tel quel en cliquant sur le bouton "OK".
Si vous voulez le personnaliser, vous pouvez modifier le nom qui apparaîtra sur le bouton en le saisissant dans la case "Titre" de la fenêtre "Propriétés du raccourci". Par défaut, ce nom est "Bon achat", mais si vous utilisez uniquement les bons d'achats pour gérer les avoirs, vous pouvez, par exemple, le remplacer par le terme "Avoir".
Dans la fenêtre de propriétés du raccourci, vous pouvez également changer la couleur du bouton, en cliquant sur le bouton "Couleur". Cela peut être utile pour mettre en évidence le bouton.
Ciel Point de Vente vous permet aussi de modifier l'icône qui apparaîtra sur le bouton. Pour cela, cliquez sur le bouton "Parcourir" pour sélectionner l'icône (l'image) de votre choix.
Une fois l'apparence de bouton choisie, il ne reste plus qu'à cliquer sur le bouton "OK" pour voir apparaître le raccourci "Bon achat" sur votre écran de vente. N'oubliez pas d'enregistrer votre nouvel écran de vente en appelant le menu contextuel (clic sur le bouton de droite de la souris), n'importe où sur l'écran de vente, puis en cliquant sur "enregistrer ce modèle".
Fin de la DEUXIEME partie (à suivre).
Pour en savoir plus, consultez les articles traitant d'un sujet similaire :
Ciel Point de Vente - Ciel Point de Vente 2005 - Ciel Point de Vente 2006 - Comment gérer mes avoirs avec un logiciel Ciel? - Comment gérer mes reprises d'articles avec un logiciel Ciel?
Par Olivier | Avant | Jeudi 12 Janvier 2006, 10:43 | Après | Didacticiels et tutoriaux | aucun commentaire

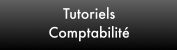
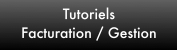
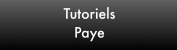
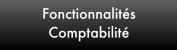
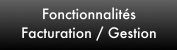
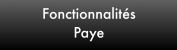




 par Alexandre Fontenaille
par Alexandre Fontenaille