Ciel Gestion Commerciale Evolution -R: Comment gérer les stocks de mes commerciaux itinérants? (2ème partie)
Fin du didacticiel sur la gestion de stock des commerciaux dans Ciel Gestion Commerciale

 Dans cette dernière partie de l'article sur la gestion des stocks de commerciaux de Ciel Gestion Commerciale Evolution - R, nous étudions en détails toute la procédure qui nous permet d'utiliser la fonction de dépôts afin de gérer les stocks de représentants. Comme nous le verrons, ce n'est pas une solution parfaite, elle n'est même utilisable que dans le cas où on ne confie aux commerciaux que peu de références. Mais dans ce cadre, elle est très pratique.
Dans cette dernière partie de l'article sur la gestion des stocks de commerciaux de Ciel Gestion Commerciale Evolution - R, nous étudions en détails toute la procédure qui nous permet d'utiliser la fonction de dépôts afin de gérer les stocks de représentants. Comme nous le verrons, ce n'est pas une solution parfaite, elle n'est même utilisable que dans le cas où on ne confie aux commerciaux que peu de références. Mais dans ce cadre, elle est très pratique.
Lundi 24 Octobre 2005
 Voir la première partie du didacticiel sur la gestion des stocks de commerciaux
Voir la première partie du didacticiel sur la gestion des stocks de commerciauxPour gérer les stocks de vos commerciaux en utilisant la fonction de dépôts, commençons par créer une fiche "dépôt" pour chaque commercial. Pour cela, cliquez sur le menu "Liste", puis sur "Dépôts", la fenêtre "Liste des dépôts" apparaît alors.
Cliquez sur le bouton "Créer", et dans la case "Libellé" tapez le nom de votre commercial. Indiquez également, si vous le souhaitez, ses coordonnées dans les cases adéquates. Cliquez sur le bouton "OK", le dépôt de votre commercial est créé.
Comme vous allez le voir, nous allons maintenant utiliser les dépôts pour gérer les stocks des commerciaux. Cette fonctionnalité n'étant pas faite pour ça à l'origine, elle n'est pas très pratique à utiliser dans le domaine qui nous intéresse.
Néanmoins, pour toutes les sociétés où les commerciaux gèrent uniquement des échantillons ou des stocks relativement faibles (en nombre de références), la fonction de dépôts pourra être très utile.
Si vos commerciaux embarquent des stocks importants avec (surtout) de nombreuses références, cela risque par contre d'être fastidieux. En effet, Ciel Gestion Commerciale Evolution -R n'intègre pas de fonction qui permettrait de transférer toute une série d'articles d'une seule passe (comme dans une pièce commerciale). Le transfert doit se faire article par article.
On peut bien sûr utiliser la fonction d'entrée/sortie de stock pour résoudre ce problème. Avec cette fonction, on peut saisir autant d'articles que l'on veut, les uns à la suite des autres (comme dans un bon de livraison). Le problème est qu'il faudra faire une saisie pour la sortie de stock d'un dépôt, et une autre saisie pour l'entrée en stock dans le "dépôt" du commercial. C'est une source d'erreur et nous le déconseillons.
Pour faire un transfert d'article propre entre votre dépôt (magasin, siège, etc..) et les stocks de vos commerciaux, il faut donc utiliser la fonction de transfert que l'on trouve dans les fiches articles.
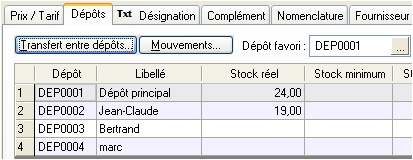
Cliquez sur le menu "Listes" puis sur "Articles". Sélectionnez votre article en le double-cliquant, en utilisant les filtres au besoin. Cliquez maintenant sur l'onglet "Dépôts". Vous pouvez voir maintenant la liste de vos dépôts, dont le dépôt principal et tous les commerciaux que vous avez créé.
Dans la colonne "Stock réel", vous pouvez voir le stock de chaque commercial. Dans la partie haute de la fenêtre (cadre "Quantités en stock"), le stock total (tous dépôts confondus) est indiqué. Vous pouvez ainsi visualiser la quantité totale des produits, la quantité uniquement disponible au siège, et la quantité confiée à chaque commercial.
Le bouton "Transfert entre dépôts" vous permet de transférer du stock entre votre dépôt et vos commerciaux. Une fois que vous avez cliqué sur ce bouton, vous pouvez voir la fenêtre de transfert apparaître. Un libellé standard, "Transfert entre dépôts", est automatiquement indiqué. Vous pouvez bien sûr le remplacer par le texte que vous voulez (par exemple "stock pour le salon Conforexpo", "échantillons pour gros prospect", etc...).
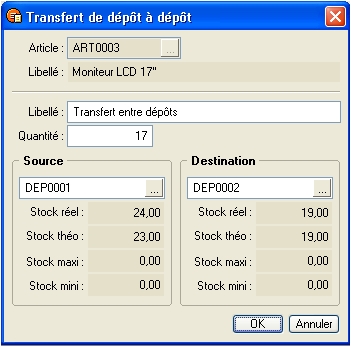
Vous n'avez plus qu'à rentrer la quantité à transférer, le dépôt d'origine ("source") et le dépôt de destination. Par exemple, pour transférer 12 exemplaires d'un article donné, de votre stock principal vers le commercial "Bertrand", entrez "12" dans la case "quantité", choisissez le dépôt principal dans la case "Source", et le dépôt "Bertrand" dans la case "Destination".
Si vous avez besoin d'un justificatif à faire signer au commercial, cliquez (toujours dans la fiche article) sur le bouton "Mouvements", sélectionnez dans la liste le transfert que vous venez de faire, en le double-cliquant (généralement ce sera le dernier de la liste, puisque le dernier créé); puis cliquez sur le bouton "Imprimante" en bas de fenêtre.
Plusieurs états de Ciel Gestion Commerciale Evolution -R vous permettent également d'imprimer la liste des articles et du stock par dépôt.
Pour en savoir plus, consultez les articles traitant d'un sujet similaire :
Ciel Gestion Commerciale Evolution - Ciel Gestion Commerciale Evolution -R - Ciel Gestion Commerciale Evolution -R 2006 - Logiciel de Gestion Ciel - Comment gérer les stocks de mes commerciaux avec un logiciel Ciel?
Par Olivier | Avant | Lundi 24 Octobre 2005, 20:14 | Après | Didacticiels et tutoriaux | aucun commentaire

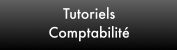
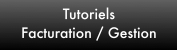
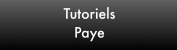
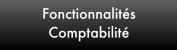
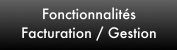
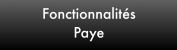




 par Alexandre Fontenaille
par Alexandre Fontenaille